[ 데이터 과학 ]
데이터를 분석하거나 가시적으로 파이썬을 사용해야 하는 경우가 네 가지 있다.
첫 번째로 데이터 전처리를 위해 하나씩 데이터가 변경되는 모습을 확인해야 하는 경우
두 번째로 그래프를 그려가며 데이터의 분산을 확인해야 하는 경우
세 번째로 테이블을 눈으로 봐야 하는 경우
마지막으로 코드를 노트로서 정리해야 하는 경우이다.
이러한 경우에 사용하는 도구가 바로!
주피터 노트북(Jupyter Notebook)이다.
주피터 노트북을 실행하고
바로 설정해야 하는 설정들이 있다.
이 설정들을 적용하면 분석에서 발생하는 스트레스를 다수 해결해 준다.

[ 쥬피터 노트북 핵 꿀팁 ]
#주피터 셀 전체 화면 보기
주피터 노트북을 사용할 때,
셀의 크기가 화면 전체가 아니라서 불편하곤 하다.
아래 코드를 입력하면 셀이 전체 표기되어 시각적으로 편안해진다.
시각적으로 편해지면 수십 개의 컬럼도 한눈에 확인이 가능하다.
from IPython.core.display import display, HTML
display(HTML("<style>.container { width:100% !important; }</style>"))
#head() 모든 컬럼 보기
컬럼과 로우의 개수가 많을 때,
...이라고 표시되면서 보이지 않는 컬럼이나 로우가 생긴다.
pandas의 옵션을 사용해서...이라고 표시되는 부분을 전부 볼 수 있게 지정할 수 있다.
display.max_columns 옵션으로 컬럼을 전부 펼치고
display.max_rows 옵션으로 로우를 전부 펼친다.
이렇게 펼쳐진 데이터 프레임에서는 줄임 표시(...)가 보이지 않는다.
그래서 head()를 사용할 때, head(Number)를 사용해서 메모리에 부담을 덜어줘야 한다.
그렇지 않으면 너무나 많은 양에 주피터가 뻗어 버릴 것이다.

import pandas as pd
pd.set_option('display.max_columns', None)
pd.set_option('display.max_rows', None)
pd.set_option('max_colwidth', 400)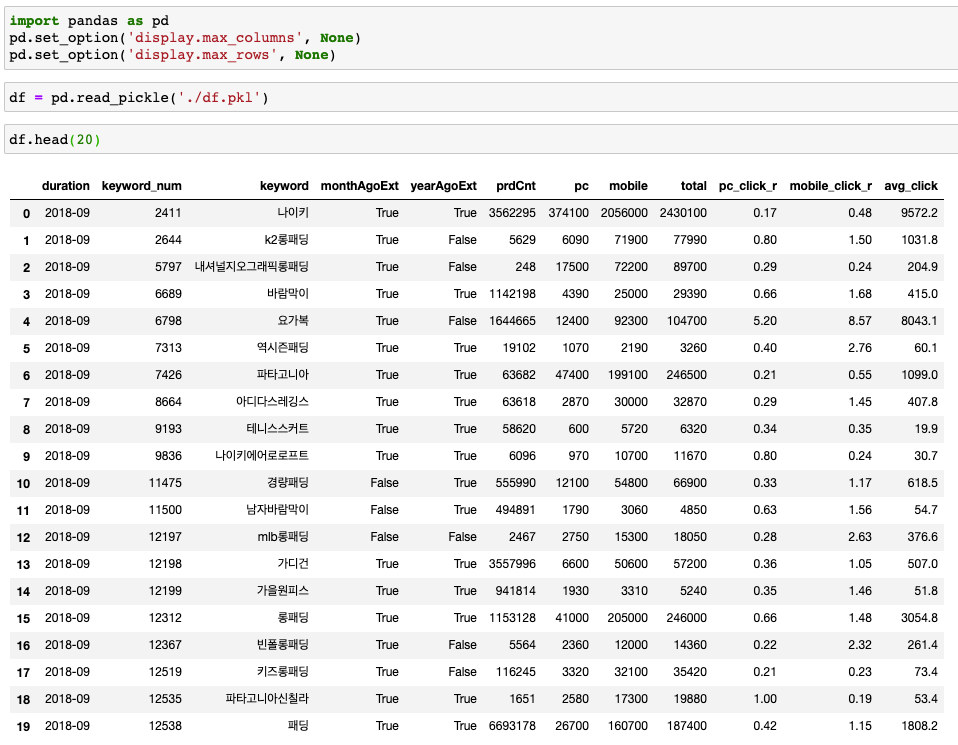
'동굴 속 정보' 카테고리의 다른 글
| 가성비 아닌 최종보스 로봇 청소기 단후이 RX9 (0) | 2020.05.14 |
|---|---|
| 인터뷰에서 중요한 운영체제 질문 2 (0) | 2020.05.13 |
| 부린이가 집중해야 하는 부동산 공매 (0) | 2020.05.05 |
| 야탑에 존재하는 극강 핸드폰 성지 (4) | 2020.05.03 |
| 인터뷰에서 중요한 운영체제 질문 1 (0) | 2020.04.29 |



